
#WINBOX LOGIN PASSWORD#
If you want to connect SSH on Linux to MikroTik without a password then follow the below steps
#WINBOX LOGIN HOW TO#
How to Connect SSH on Linux via MikroTik Winbox without Password Press enter and input the user's password in order to connect to the server. The above command is where you should enter the server's IP, and is where you should enter the username of the user you will log in to. In the opened window, type the following command: So here is the process of connecting SSH on Linux via MikroTik Winbox in the easy steps:įirst login to the MikroTik VPS Or Server via Winbox and open the terminal from the left panel. How to Connect SSH on Linux via MikroTik Winbox You can do so through the MikroTik terminal by a simple procedure, so in this guide, we will cover all of the required information on how to Connect SSH on Linux via MikroTik Winbox. Suppose that you use Mikrotik and wish to connect via SSH to another Linux server.
#WINBOX LOGIN MAC OSX#
In simple words, Winbox works as a native Win32 binary, but it can be run on different OS like Linux and Mac OSX by Wine. Now let’s have a little information about Winbox it is a small utility that provides Mikrotik RouterOS administration by a simple GUI(graphical user interface). This SSH connection is also beneficial for file transfer, terminal access, and for different tunneling applications. The SSH command offers a complete secured and encrypted connection between multiple hosts on the insecure network. Please like and share this guide to help others.List of content you will read in this article: That's it! Let me know if this guide has helped you by leaving your comment about your experience. Connect all your computers to MikroTik and if you have Internet access you have successfully completed the task. At this point, you have completed the basic MikroTik setup. Then, click the Action tab, choose masquerade and click OK to apply the change.ĥ. Address input box), type the LAN IP block: 192.168.88.0/24 for the Private network.Ĥ. At General tab, at Chain choose srcnat and below (at the Src. Select the NAT tab and then double click at the existing NAT Rule.ģ. In WinBox utility, click IP -> FirewallĢ. Now it's time to configure NAT, in order to allow the LAN users to access the Internet.
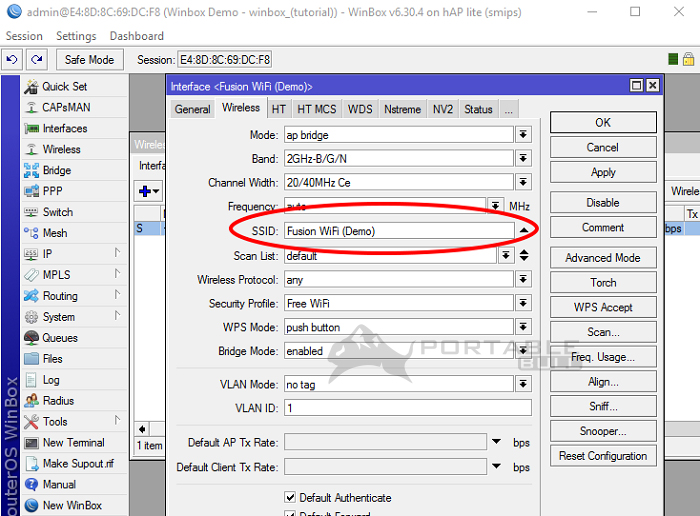
When done, type a Password to secure the Router for unauthorized access and then click OK to apply the changes. At 'Local Network' section, you can specify the IP settings for the Internal/Private Network. At this example, I use the following configuration:ĭ. At 'Address Acquisition' choose Static and below specify an IP address and fill in all the other IP details (Netmask, Gateway and DNS), that needed to access the public network, according to your ISP's configuration. (This port will be used to access the public network and the Internet).Ĭ. At 'Internet' section, select the Port Eth1, which is connected to your ISP's Modem/Router. At 'Configuration Mode', choose Router.ī. In the 'Quick Set' window, apply the following settings:Ī. Now click the Quick Set button on the left pane.ĥ. Click OK at the Default Configuration information message – window.Ĥ.
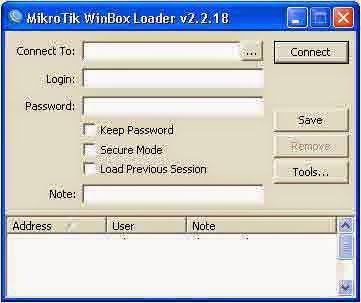
The default username is admin with no password.ģ.
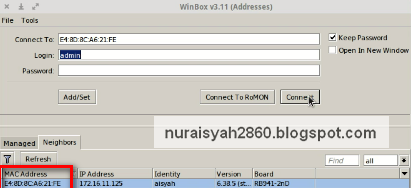
* Note: Every router is factory pre-configured with the IP address 192.168.88.1 on the Eth1 port. Run the WinBox application and click Connect.
#WINBOX LOGIN DOWNLOAD#
According your Windows version (32 or 64bit), download the WinBox utility.Ģ. Connect with another Ethernet cable (RJ45) one of the other MikroTik's Ethernet Ports (e.g. Connect with an Ethernet cable (RJ45), the MikroTik's Eth1 Port with your ISP's Internet Modem/Router.Ģ. Connect MikroTik to your Network & to your PC.ġ. WAN DNS2: 8.8.8.8 (Google Public DNS Server) MikroTik Routers have become very popular in recent years because they help you create a stable and secure home or office network at an affordable price.įor this tutorial I have used the MikroTik RB760iGS – hEX S 5- port Gigabit Ethernet router and the WinBox utility to configure MikroTik to act as a Router (with NAT) with the following IP settings: This tutorial contains instructions on how to setup MikroTik for the first time.


 0 kommentar(er)
0 kommentar(er)
